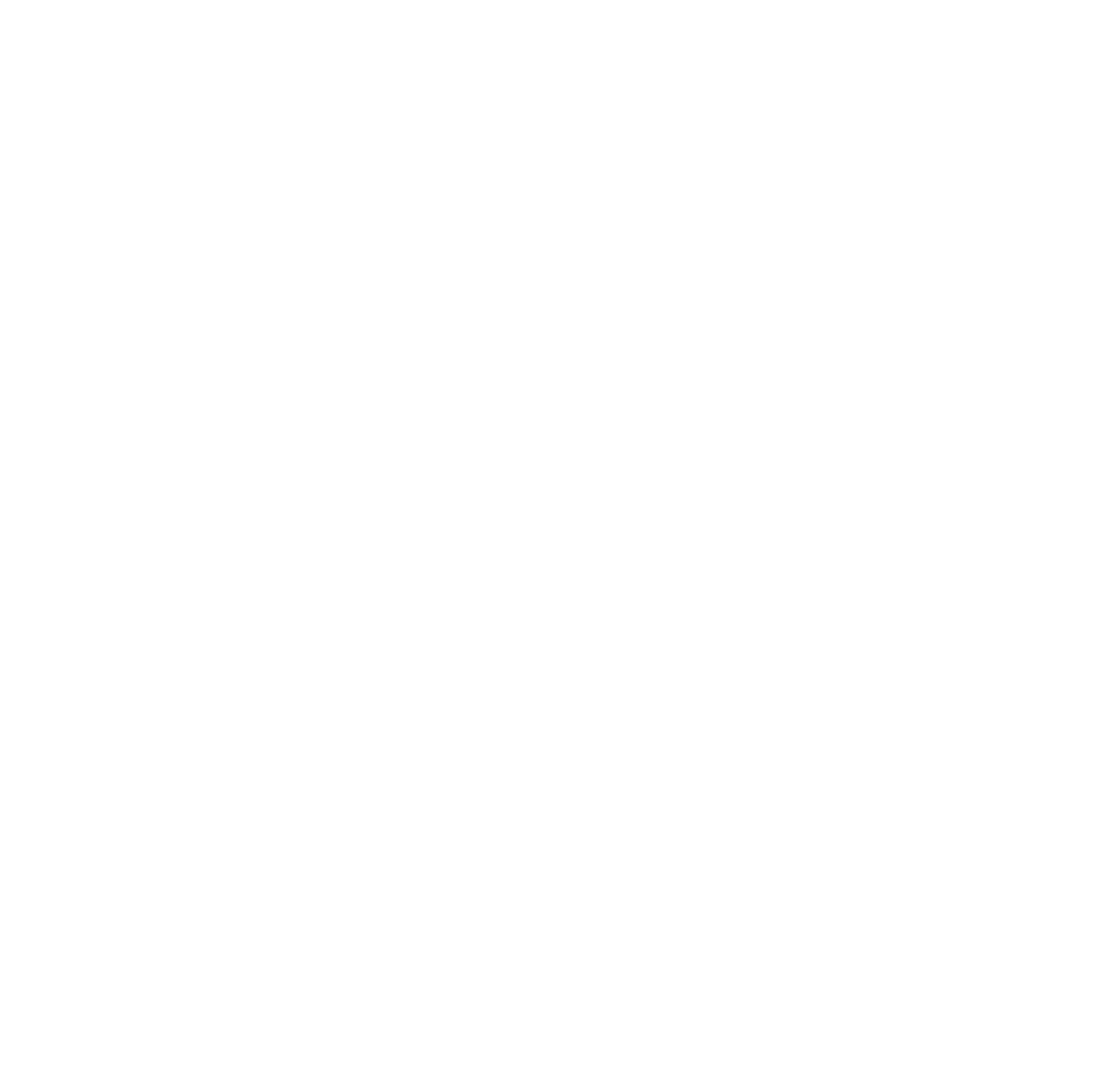Guide to Use Facebook Business Manager Effectively
In today's digital age, Facebook has become an essential platform for businesses to connect with their audience, advertise their products or services, and manage their online presence. To streamline these activities and maintain control over your Facebook assets, Facebook Business Manager is a powerful tool that every business should utilize effectively. In this comprehensive guide, we'll walk you through everything you need to know to use Facebook Business Manager to its fullest potential.
What is Facebook Business Manager?
Facebook Business Manager is a free platform provided by Facebook that allows businesses and advertisers to manage their Facebook Pages, ad accounts, Instagram accounts, and other assets in one centralized location. It's designed to help businesses streamline their operations, collaborate with team members or agencies, and maintain a secure and organized online presence. Whether you're a small business owner or a digital marketing professional, using Facebook Business Manager can significantly improve your efficiency and effectiveness in managing your Facebook assets.
Getting Started with Facebook Business Manager
Create a Facebook Business Manager Account
If you haven't already, you'll need to create a Facebook Business Manager account. To do this:
- Go to [business.facebook.com](https://business.facebook.com/) and click on "Create Account."
- Follow the prompts to enter your business name, your name, and your business email address. Make sure to use your business email for added security.
- Add your business details, including your business address and phone number.
- Connect your Facebook Page to your Business Manager account or create a new Page if you don't have one already.
Add and Verify Your Assets
Once your Business Manager account is set up, you'll need to add and verify your assets, which can include Facebook Pages, ad accounts, and Instagram accounts. This step is crucial for maintaining control and managing permissions effectively. To add and verify assets:
- Click on "Business Settings" in your Business Manager dashboard.
- Under the "Accounts" section, click "Pages," "Ad Accounts," or "Instagram Accounts," depending on what you want to add.
- Follow the prompts to add your assets. You may need to enter the Page name or ad account ID and complete the verification process, which may involve confirming your ownership or accessing your website's code for verification.
Assign Roles and Permissions
One of the significant advantages of using Facebook Business Manager is the ability to assign roles and permissions to team members or partners. This ensures that everyone involved in managing your Facebook assets has the right level of access. Here are some common roles you can assign:
- Admin: Admins have full control over your Business Manager account and can manage roles, add or remove people, and make critical decisions.
- Editor: Editors can edit and create ads, access Page insights, and manage comments and messages.
- Advertiser: Advertisers can create and publish ads but can't access Page insights or post on the Page.
- Analyst: Analysts have access to Page insights and can view data but can't make changes or create ads.
To assign roles and permissions:
- Go to "Business Settings" and select the asset you want to manage (e.g., Page or ad account).
- Click on "Assign Partners" and enter the team member's email address.
- Select the role you want to assign (Admin, Editor, Advertiser, or Analyst).
Set Up Payment Methods
If you plan to run Facebook and Instagram ads through your Business Manager account, you'll need to set up your payment methods. To do this:
- Go to "Business Settings" and click on "Payments."
- Add your payment method, which can be a credit card or PayPal account.
- Set your preferred currency and billing threshold.
Using Facebook Business Manager Effectively
Now that you have your Facebook Business Manager account set up, let's explore how to use it effectively to manage your Facebook assets, collaborate with your team, and optimize your advertising efforts.
Organize Your Business Manager Dashboard
A well-organized dashboard can save you time and make it easier to navigate through your assets. Here are some tips for organizing your Business Manager dashboard:
- Use labels and naming conventions to categorize your assets logically. For example, you can label ad accounts by campaign type or client name.
- Create custom dashboards to monitor the metrics and data that are most important to your business.
- Use the search bar to quickly find specific assets or team members.
Manage Multiple Facebook Pages
If you manage multiple Facebook Pages for different clients or brands, Business Manager allows you to switch between them seamlessly. Here's how to do it:
- Click on the "Business Settings" tab in your dashboard.
- Under "Pages," select the Page you want to manage.
- Use the "Go to Page" button to access and manage that Page directly.
This feature simplifies the process of overseeing multiple Pages and ensures that you're always working within the correct Page's context.
Collaborate with Team Members and Agencies
Business Manager is designed for collaboration. If you're working with a team or an external agency, you can invite them to access your assets and collaborate effectively without sharing personal Facebook profiles or passwords. Here's how:
- In the "Business Settings" section, click on "People" to manage your team members and partners.
- Click "Add People" and enter their email addresses.
- Assign roles and permissions based on their responsibilities.
By using Business Manager, you can maintain control over who has access to your assets and revoke access when needed.
Create and Manage Ad Campaigns
Facebook Business Manager is an excellent tool for creating and managing ad campaigns across Facebook and Instagram. Here's how to get started with ad campaigns:
- Click on the "Ads Manager" tab in your dashboard.
- Create a new ad campaign by selecting your campaign objective, audience, budget, and ad creative.
- Use the built-in ad creation tools to design your ads, add ad copy, and select your ad placements.
Business Manager's ad creation features offer robust targeting options, allowing you to reach your ideal audience based on demographics, interests, behaviors, and more. You can also split test different ad variations to optimize your campaigns.
Utilize the Creative Hub
Facebook Business Manager's Creative Hub is a valuable resource for ad creation and inspiration. It allows you to:
- Create mock-up ads to visualize your campaign before launching it.
- Experiment with different ad formats, placements, and sizes.
- Review and share ad creative with team members or clients for feedback.
Creative Hub helps you fine-tune your ad designs and ensures that they resonate with your target audience.
Track Performance with Insights
Monitoring the performance of your Facebook assets and ad campaigns is crucial for making data-driven decisions. Business Manager provides robust insights and analytics tools to help you track key metrics such as reach, engagement, conversions, and ROI.
To access insights:
- Go to your Page or ad account in Business Manager.
- Click on the "Insights" tab to view detailed data and metrics.
You can use these insights to identify which ad campaigns are most effective, refine your targeting, and optimize your marketing strategies.
Set Up Pixel and Conversion Tracking
Facebook Pixel is a tracking code that allows you to measure the effectiveness of your advertising by tracking user interactions on
Author
With over a decade of experience in advertising, we specialize in providing high-quality ad accounts and expert solutions for ad campaign-related issues.
Discussion (0)
Table of contents
Hot topics
How Much Do Facebook Ads Cost
Nov 17, 2023
How To Create A TikTok Business Account: A Complete Guide
Dec 29, 2023
Related posts
How Much Do Facebook Ads Cost
Nov 17, 2023
Latest Facebook ad size 2024
Nov 30, 2023
Quick way to increase Facebook ad account spending limit successfully
Nov 30, 2023
Get in touch with us
Hotline
+84 398 451 231Email Support
support@lucagency.netAdress
My Dinh - Ha Noi - Viet Nam